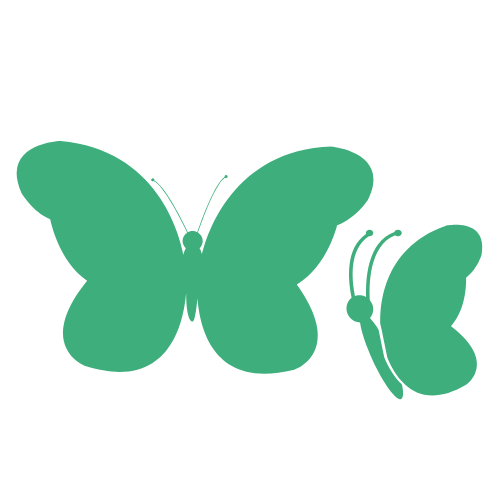编辑器 VSCode
插件安装位置为 ~/.vscode/extensions/ 下。
喜欢的配置
1. 隐藏菜单栏
在稍微熟练
VSCode后菜单栏的存在就显得有些多余,占位也偏多。
打开 Settings,输入 菜单栏(中文) 或 Menu Bar Visibility(英文) 可找到该配置项,选择 toggle 即当按下 ALT 时会进行显隐切换。
2. 侧边栏
虽然侧边栏默认是在左边,但编写代码时基本无需关注菜单栏的状态,放在右边更为恰当。
打开 Settings,输入 侧边栏(中文) 或 Side Bar(英文) 可找到该配置项,选择 right 即可。
CTRL + B 可快速切换侧边栏显隐。
3. 禅模式
更为专注的模式,不过我也仅在编写
文档笔记时使用。
在 VSCode 界面中按下 CTRL + K 然后再按下 Z 即可进入禅模式。
4. 文件跳转
在 VSCode 界面中按下 CTRL + P 即可进入搜索,找到对应的文件即可。
如果知道在当前文件夹且知道位置那么可以按下 CTRL + SHIFT + E 打开资源管理器,再使用上下键即可。
5. 创建文件/文件夹
可根据
侧边栏或文件跳转中的步骤进入对应位置。
先按下 CTRL + K,再按下 CTRL + S 即可进入快捷键设置。输入 newFile 绑定按键 CTRL + N,在搜索 newFolder 绑定按键 CTRL + SHIFT + N,当然也可以选择你喜欢的。
快捷键
切换工作区
编辑:Ctrl + 1/2/3
命令行:CTRL + ~
菜单(资源管理器):Ctrl + Shift + E
菜单(搜索):Ctrl + Shift + S
菜单(源代码管理器):Ctrl + Shift + G
菜单(调试):Ctrl + Shift + D
主题配置
作为视觉动物,一个良好的配色可以帮助你更快的识别问题。
1. 区分项目
可利用 Title Bar Colors 的 激活、未激活 颜色来区分开启的多个 VSCode 窗口,可在中国色在新窗口打开选取喜欢的颜色。
版本提升
1. 快速启动 scripts 脚本 v1.37
打开项目后在侧边栏会根据 package.json 脚本生成 NPM SCRIPTS ,点击即可快速启动。
2. 对比差异 v1.41
利用 CTRL 选中 2 个文件,然后右键 Select for Compare 即可查看两个文件之间的差异。
3. 时间线 unknown
查看一个文件被 git 跟踪的记录。
打开 Settings,切换到 JSON 格式:
{
"timeline.showView": true
}
4. 建议预览 v1.57
对提示的代码进行预览,当提示的内容较多时比较实用。
打开 Settings,切换到 JSON 格式:
{
"editor.suggest.preview": true,
"editor.suggest.previewMode": "subwordDiff"
}